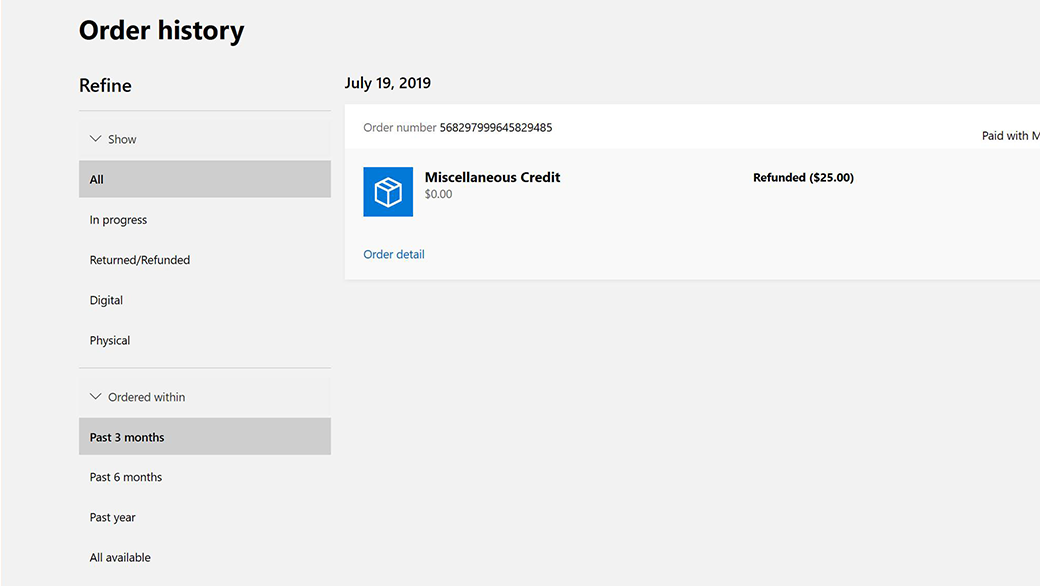1. Check If There Are Any Corrupt Files Which Are Causing This Issue
Corrupt files looming in your PC or laptop could be a reason why update and security is not working in Windows 10. And, to make sure that such files are tracked and removed, you can run the SFC (System File Checker) tool. To do that –
- Open your Windows Command Prompt as administrator. For this, type CMD and type Run as administrator option from the right-hand pane
- When the Command Prompt window opens, type SFC /scannow
- The scan will then start and may take some time to complete. So, could you wait till the time it is complete? The complete scans depend on the number of files that are there on your computer
- If there are any issues, they’ll be resolved by the troubleshooter
- Once the process is complete, restart the computer
2. Conduct A System Restore
Note: Create A Backup before proceeding
While conducting System Restore in point 2 and Downgrading Windows 10 in Point No. 5, you may lose your critical files, apps and other data. Therefore, it is highly recommended that you create a backup. Now, since you are already facing issues with Windows 10 update and security, we’d recommend that you download a backup utility such as Right Backup. It helps you create a backup of all your essential files folders and also lets you restore them manually, no matter what build of Windows 10 you are on.
With this tool, you can create a backup of your desired files, choose to schedule backup and then restore the backup to the desired point on your computer.
It is quite evident that you cannot access the Update and security. In that scenario, performing a system restore may be useful. To do this follow the steps below –
- When your Windows 10 is booting, tap F11 repeatedly
- This will bring you to Advanced Startup Options Menu
- Select Troubleshoot from the given options
- Choose to Reset your computer or access advanced options
- Choose System Restore
- Now follow the prompts appearing on the screen
3. Check If The Issue Gets Resolved On Other Accounts
Maybe the issue persists in the account you are logged in. So you can try creating a different account, log in through that account and check if the problem persists –
- Press Windows + X keys and choose Settings from the pane
- Go to Accounts and then select Family & other users
- You can choose to add a family member or Add someone else to this PC option
- Fill out the form and save changes
- Try and sign in with newly created account and see if the issue has been resolved or not.


 .
.