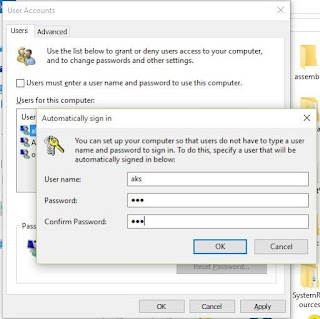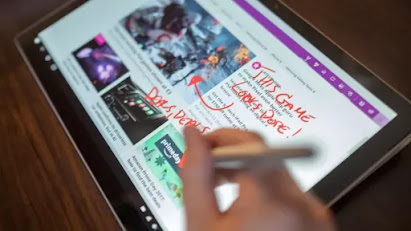1. PC boots slowly
There are a number of reasons Windows 10 might be booting slowly. The first two things to check are that Windows is up to date and hasn’t been infected with malware.
To check for malware:
- Press the Windows key and “I”
- Choose Update & Security
- Select Windows Defender
- Click on Open Windows Defender
- Press Full Scan and the Scan now
Once it’s finished scanning, follow the on-screen instructions.
To check for updates to Windows, go to Updates & Security and the select the option to either check for updates or install available updates.
2. Files open in the wrong application
Most of us double-click a file to open it, but if the file association in Windows is broken, as it often is, it won’t open in the app you expect it to. You can fix that by clicking on the Start menu and choosing Settings. Click on the System tab and look for the category labelled “default apps.” In there, you can choose what app opens each type of file and specify an app for different file extensions.
3. Windows uses 4G data when you don’t want it to
If you’re using a personal hot spot to connect to the internet over 4G, the last thing you want is for background processes and downloads to eat up your bandwidth.
- Click on the Start menu and choose Settings
- Click Network & Internet
- Select Wi-Fi, then Advanced Options
- Switch “Set as metered connection” to the ON position
4. You can’t play DVD movies
Windows 10 doesn’t have its own built-in DVD player anymore. Probably because Microsoft assumes everyone watches movies online. You can pay to download a DVD player from Microsoft, but a better idea is to download VLC instead. It’s free and will play your DVDs.
5. Your privacy settings aren’t right for you
The default privacy settings in Windows 10 might be fine for many people, but for lots of others, they’re likely to allow too much access to personal data. Here’s how to change them.
- Go to Settings from the Start menu
- Choose Privacy
- Go through each section on the left hand side in turn (General, location, camera, microphone, etc)
- Review the settings in each section and use the toggle switches to adjust them to suit your preference
6. System Restore has gone missing
System restore hasn’t disappeared in Windows 20, but it is turned off by default, for reasons best known to Microsoft. To turn it on, do the following:
- Click on the Start menu and type ‘system restore’ into the search box
- Select Create a restore point
- When you see the System Properties panel, click on the System Protection tab
- Make sure your C: drive is selected and press Configure
- Click the radio button next to Turn on system protection
- Use the slider to specify how much of your hard drive to use for restore points — 5-10% should do it